Preparar su foto
- Recorte: si el recorte de su retrato no le conviene, puede simplemente recortarlo. Seleccione la zona de la foto sobre la que desea trabajar gracias a la herramienta flecha (selection tool), haga un clic derecho y luego seleccione "crop image".
- Limpiar el fondo: lo ideal para el trabajo sería que el fondo esté totalmente uniforme y de color blanco. Si no es el caso, habrá que limpiarlo con el fin de tener un fondo fácil de editar que se desprenderá de su personaje. Para eso, utilice la herramienta "Lasso" para seleccionar con precisión la zona. Haga un recorrido hasta volver a su punto de partida. Luego, haga clic derecho y seleccione "Invert selection" y finalmente presione simplemente la tecla "Supr "de su teclado.
Pasar a blanco y negro
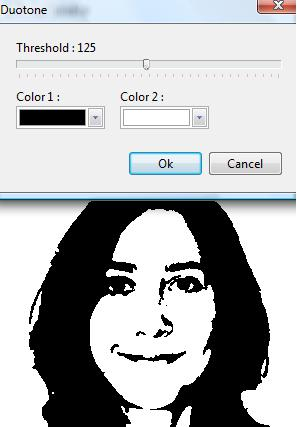 Para hacer bien el retoque fotográfico, hay que pasar la foto en bicromía (duotone). Así, la imagen aparecerá poco como una plantilla de estarcir, con los cabellos y las líneas de la cara en negro, el resto de la cara en blanco. Desde luego, va a poder administrar el efecto y la intensidad para conseguir los detalles deseados. La foto resulta transformada en un dibujo en blanco y negro que hará más simple el cambio de color por zona.
Para hacer bien el retoque fotográfico, hay que pasar la foto en bicromía (duotone). Así, la imagen aparecerá poco como una plantilla de estarcir, con los cabellos y las líneas de la cara en negro, el resto de la cara en blanco. Desde luego, va a poder administrar el efecto y la intensidad para conseguir los detalles deseados. La foto resulta transformada en un dibujo en blanco y negro que hará más simple el cambio de color por zona. Vaya a la pestaña "Adjust" > "Duotone". Dosifique la intensidad del efecto mirando directamente el resultado. Cuando aumenta el "threshold", las zonas negras aumentan.
Si su foto está mal iluminada, con una parte del rostro demasiado oscuro, verá que el paso a biocromía (duotone) puede ser complicado. Si tiene otra imagen con una luz más uniforme, cambia su elección o dosifique lo mejor posible el umbral (threshold) para tener un mejor resultado.
Colorear las zonas
En la imagen, vamos a colorear 2 zonas de colores diferentes, por ejemplo: la cara y el cuello en rosado, y el fondo en azul claro. En las imágenes de Marilyn Monroe de Andy Warhol, los cabellos también tienen un color diferente pero el efecto se vuelve rápidamente muy desagradable si no se tiene un buen nivel de retoque y un programa más especializado que Photofiltre.
Con la herramienta "Lasso", seleccione la zona de la cara y del cuello. Aunque se desborde sobre los cabellos, no pasa nada porque reemplazaremos sólo la zona en blanco.
Una vez hecha su selección, vaya a "Adjust" > "Replace color",elija el blanco en "color 1", luego elija otro color de sustitución en "color 2". Ponga la tolerancia (tolerance) en 100 %. Evite elegir colores parecidos para el fondo y la cara, porque la tolerancia al 100 % cambiaría sus dos colores.
Presione el botón "preview" si desea ver el resultado antes de aceptarlo.
Finalmente, coloree el fondo y la ropa, basta con presionar la tecla "esc" para salir de la selección, luego empiece de nuevo una sustitución de color como lo visto anteriormente. Escoja al blanco en "color 1", luego un color diferente de la cara para el "color 2".
Copiar las imágenes
No sería un efecto Warhol si no duplica la imagen varias veces. Para nuestro ejemplo, lo duplicaremos 4 veces, luego atribuiremos para cada imagen colores diferentes.
La primera cosa que hay que hacer es ampliar nuestro espacio de trabajo.
Vaya en Image > Canvas size. Multiplique el alto y el ancho por dos, luego añada cerca de 10 píxeles que corresponderán al espacio entre cada imagen.
Con la herramienta flecha, seleccione la zona de su imagen, luego corte y pegue: (CTRL +X ) y (CTRL +V). Desplace la imagen hacia la esquina superior derecha.
Siempre dejando su zona seleccionada, copie y pegue (CTRL +C) y (CTRL +V). Desplace la imagen hacia la esquina superior derecha.
Mejor es cambiar los colores a medida que se copia las imágenes. Para eso, guardando la selección de la zona copiada, vaya a: Imagen > Cambio de los colores. Escoja el color del fondo en la paleta de colores, luego seleccione un color el rostro. Atención no elija el mismo color que el de la cara, porque también hay que cambiarla más tarde y correría el riesgo de cambiar todo al mismo tiempo para obtener el mismo color para el fondo y la cara.
Realice el mismo procedimiento para cada imagen hasta completar las 4.
Suavizar los bordes
El paso a bicromía tiende un efecto bastante fuerte de pixelización de los contornos de la persona en la foto. Para remediarlo, Photofiltre posee una herramienta fácil de usar: la gota de agua que permite suavizar zonas donde se utilice.
Finalmente, pase la herramienta sobre las zonas que le interesan, los cabellos y el rostro por ejemplo, esta técnica permite volver más nítidas zonas como los ojos o la nariz.
La otra técnica, más rápida, consiste en difuminar el conjunto de la imagen. Para eso, vaya a Filter > Visual effect > Gaussian blur. Dosifique la intensidad, por lo general 1 píxel basta para una foto de 500 píxeles de lado. Previsualice el efecto y luego acepte.
Si suaviza antes de modificar los colores, el riesgo es no tomar en consideración ciertas zonas durante el cambio de color. Como resultado, los bordes alrededor de los negros pueden aparecer en blanco.




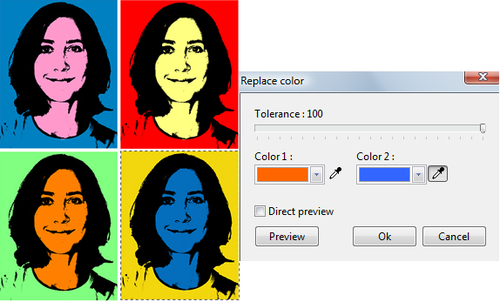

No hay comentarios:
Publicar un comentario